 Cara Sharing Folder Windows7 dengan Username dan Password – Artikel kali ini membahas bagaimana cara Cara Sharing Folder Windows7 dengan Username dan Password dengan tujuan memberi keamanan terhadap file-file yang kita sharing, karena hanya akun windows yang sudah terdaftar saja yang akan bisa mengakses data atau file yang kita sharing.
Cara Sharing Folder Windows7 dengan Username dan Password – Artikel kali ini membahas bagaimana cara Cara Sharing Folder Windows7 dengan Username dan Password dengan tujuan memberi keamanan terhadap file-file yang kita sharing, karena hanya akun windows yang sudah terdaftar saja yang akan bisa mengakses data atau file yang kita sharing.
Fitur Sharing pada Windows 7 merupakan salah satu fitur bawaan yang bisa dibilang sangat bermanfaat dalam berbagi fasilitas disaat komputer saling terhubung di jaringan internal, seperti berbagi dokumen, folder, printer dan lain-lain. Seperti halnya saat kita mau berbagi dokumen atau folder, rasanya sangatlah tidak efisien jika data tersebut harus copy paste ke sebuah USB Drive dan di copy paste lagi ke semua komputer yang ingin menggunakan data tersebut bersama-sama.
Baca Juga :
Cara Mendongkrak Performa Windows7
Namun pada artikel ini saya berbagi tutorial untuk cara sharing folder pada windows7 dengan menggunakan credential berbeda atau menggunakan username dan password dalam mengakses data atau file yang disharing untuk alasan keamanan, dengan arti kata sederhana setiap kita mengakses folder yang disharing dari salah satu komputer di jaringan internal, kita harus memasukkan username dan password akun windows yang kita buat pada windows7. Agar lebih mudah dipahami dan dicerna, baiknya kita langsung praktek dan saya asumsikan sudah tersedia 2 buah komputer yang saling terhubung dengan jaringan LAN. Silahkan ikuti langkah-langkah berikut ini :
- Buat sebuah user akun pada komputer yang akan melakukan sharing dan beri password, ikuti panduan urutan gambar-gambar berikut :



Setelah anda klik link “create a new account” seperti pada gambar diatas, silahkan buat nama user akun yang baru, misal kita beri nama “test” dengan mode “
standar user” seperti pada gambar dibawah ini. Untuk nama user akun ini silahkan anda sesuaikan.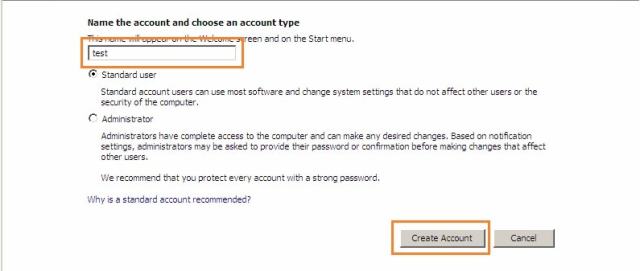
Setelah selesai membuat akun user profile diatas, kemudian silahkan anda beri password. Password ini nanti akan digunakan untuk credential login saat kita mau mapping folder yang kita share untuk user akun yang kita buat diatas.


- Selanjutnya silahkan tentukan folder yang mau kita share untuk user akun yang telah kita buat diatas. Pada gambar-gambar dibawah ini saya beri nama “Data Sharing” untuk folder yang mau dishare. Perhatikan urutan gambar-gambar dibawah ini :
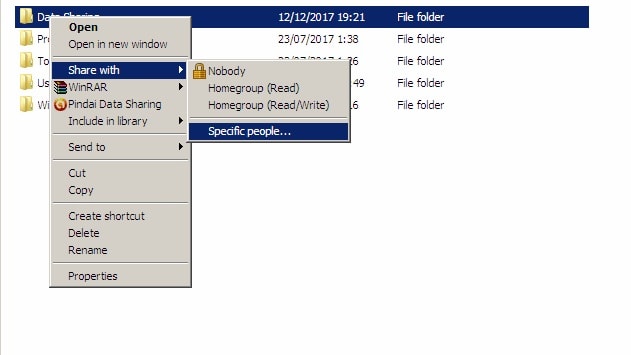




- Setelah selesai pada komputer yang melakukan sharing folder, lalu kita lanjutkan konfigurasi pada komputer yang satu lagi untuk mapping folder yang sudah dishare menjadi network drive. Ikuti panduan urutan gambar-gambar berikut ini :
Buka Windows Explorer dan klik menu “
map network drive“, perhatikan gambar dibawah ini : Kemudian anda akan melihat tampilan seperti gambar dibawah ini, silahkan anda isi parameter-parameternya, untuk
Kemudian anda akan melihat tampilan seperti gambar dibawah ini, silahkan anda isi parameter-parameternya, untuk Drivesilahkan anda isi dengan drive letter yang ingin anda gunakan. UntukFolder, isi dengan nama folder sharing yang sudah anda tentukan sebelumnya. Dan jangan lupa checklist pada checkbox “Connect Using Different Credentials” dan Finish.
Setelah anda klik tombol “
Finish” anda akan melihat tampilan seperti gambar berikut ini dan pilih “Use Another Account”
Kemudian anda akan melihat tampilan seperti gambar dibawah ini, anda disuruh memasukkan username beserta password yang mempunyai izin akses terhadap folder yang anda share sebelumnya.

Jika Urutan langkah-langkah anda sudah sesuai dengan langkah-langkah yang saya jelaskan pada gambar-gambar diatas, seharusnya anda sudah bisa melihat seperti tampilan gambar berikut ini :
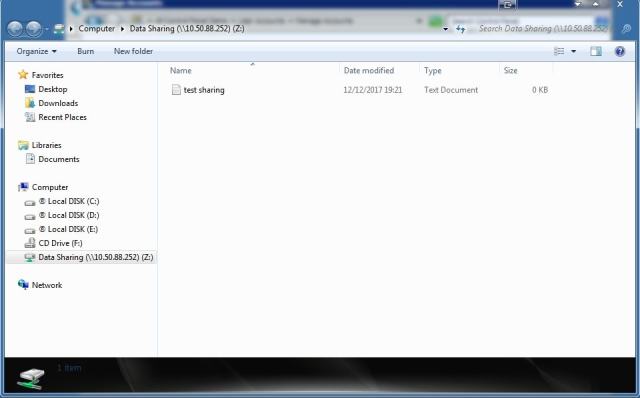
Seperti yang anda lihat pada gambar diatas, Sharing Folder Windows7 dengan Username dan Password berhasil, saat saya mengakses folder yang dishare saya akses, terlebih dahulu harus memasukkan username dan password dari akun user yang sudah dibuat sebelumnya.
Demikianlah tutorial mengenai Cara Sharing Folder Windows7 dengan Username dan Password, semoga artikel ini bisa memberi manfaat buat kita semua. Selamat Mencoba. Ikuti terus TopSETTING.COM untuk mendapatkan artikel-artikel dan tutorial-tutorial bermanfaat lainnya.




